To read this article on the full screen, please click here.
Proof of Payment verification |
|
In some cases, you will need to verify the payment methods you use to deposit on the platform. The documents you can upload depend on your payment method. Usually, the document should show your full name, date of deposit, and amount. |
 |
Select your payment method to check the docs required |
Astropay
You will need to upload a screenshot of AstroPay's web page where your full name and the deposit to the platform are visible.
Please note the screenshot should be taken in AstroPay's web version. We highly recommend uploading full screenshots without digital editions or cropping.
Here's an example of how it should look like:

Bank Cards
You will need to upload a photo of your card containing the following information:
- The first 6 and the last 4 digits of your card.
- Expiration date.
- Cardholder's name.
The back of your card and the remaining information can be covered.
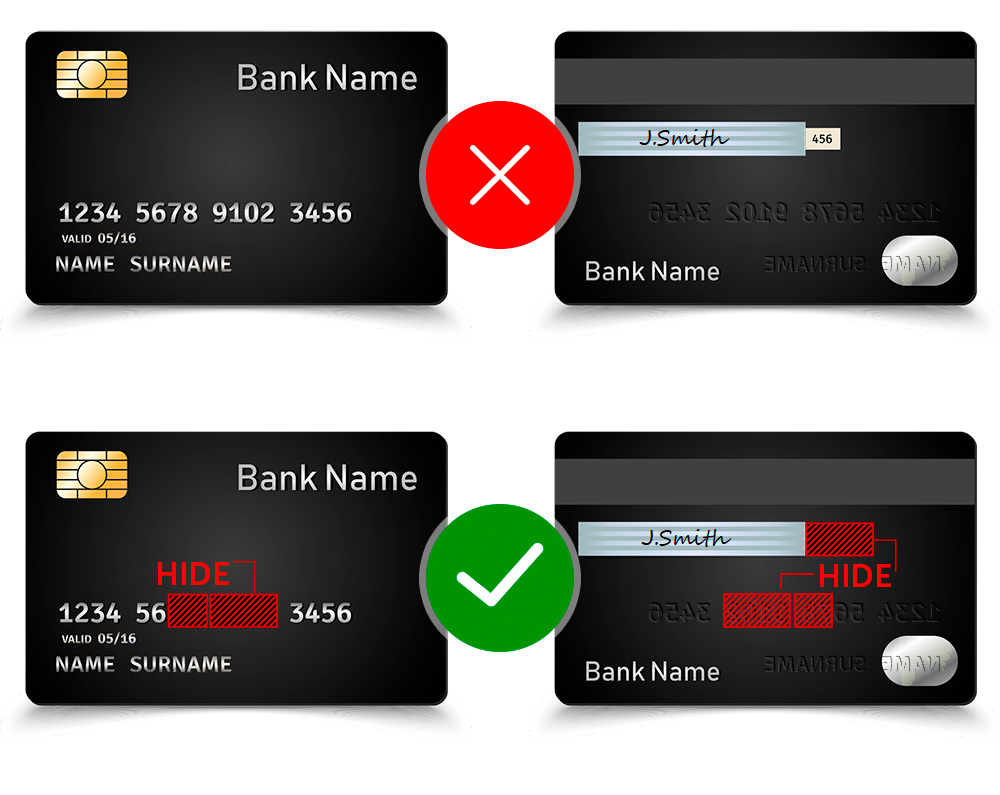
| Your name is not printed on the card? |
If your bank card does not show your name, you can upload one of the following documents:
- A screenshot from the online banking system where your name and the deposit made to the platform is visible.
- A bank statement where your name and the deposit made to the platform is visible.
We recommend uploading a full bank statement in PDF version.
Here's an example:

| How to verify an E-card? |
To verify your E-card you can upload one of the following documents:
- A screenshot of your virtual card where your name, the first 6 and the last 4 digits, and the expiration date of your card are visible.
- A screenshot from the online banking system where your name and the deposit made to the platform is visible.
- A bank statement where your name and the deposit made to the platform is visible.
Make sure that the document contains your full name and the date and time of the deposit made to the platform. All the information provided needs to be visible and in focus.
Here's an example:

| How to verify a card that was blocked or stolen? |
Don't worry! To verify a blocked or stolen card you can provide an official document from your bank, such as:
- A bank statement where your name and the deposit made to the platform is visible.
- A screenshot from your online banking with your card number and name.
- A letter from your bank describing the reasons your card was blocked.
Make sure that the document contains your full name and your card number. All the information provided needs to be visible and in focus.
bKash
You will need to upload the following:
- Screenshot of your BKash profile page where your BKash account number and name are visible.
- Screenshot of your deposit to the platform. The account number, date, and amount should be visible.
We highly recommend uploading full screenshots without digital editions or cropping.
Here are some examples of what they should look like:

- Alternatively, you can upload a BKash statement where we can see the account number, the date, and the amount of your deposit to the platform.
📸 Here is what it can look like:

It is recommended to upload the full statement in PDF format. Keep in mind that you can only upload a PDF from the web version of the platform. You can get your statement by contacting BKash Customer Support.
Easypaisa
You will need one screenshot of your deposit to the platform. Your name, transaction ID, and deposit amount should be visible.
We highly recommend uploading full screenshots without digital editions or cropping.
Here's an example of what it should look like:

We recommend to upload a screenshot of the most recent deposit. It can downloaded as a photo or as a PDF directly from the app.
| How to take the screenshot? |
- Tap on your balance on the app's home screen.
- Click 'Transaction History,' select the transaction made to the platform, and click 'View.'

Gcash
You must upload a screenshot of the profile section in your Gcash app where your full name and email address are visible.
We highly recommend uploading full screenshots without digital editions or cropping.
Here's an example of how it should look like:

| How to take the screenshot? |
- Tap 'Profile' on your Gcash app.
- Select your name to open the 'Personal info' tab.
📸 Here's what it looks like:

Internet Banking / Bank Transfer
You will need to upload a PDF or screenshot of your bank statement or transaction history. This statement should contain:
- Your full name.
- The bank account number.
- The date and amount of the last transaction made to the platform.
We highly recommend uploading full screenshots without digital editions or cropping.
Here's an example of how it should look like:

We recommend uploading one document with all the info. If it is not possible, you can upload the following:
- Screenshot of your Internet Banking where your account number and full name are visible.
- Screenshot of your deposit. The account number, date, and amount should be visible.
Internet Banking home page |
 |
Deposit to the platform |
 |
IMPS
You will only need to upload a bank statement. This statement should contain:
- Your full name.
- The bank account number.
- The date and amount of the last transaction made to the platform.
 |
 |
| Recommendations for your bank statement |
- Please make sure your full name and account number are visible simultaneously.
- It is recommended to upload the full statement in PDF format. Keep in mind that you can only upload a PDF from the web version of the platform.
- You can easily get your bank statement by downloading it from your bank's app or website.
MobiKwik
You will need to upload two screenshots:
- Screenshot of your MobiKwik profile page where your phone number and full name are visible.
- Screenshot of your deposit to the platform. The wallet number, date, and amount should be visible.
We highly recommend uploading full screenshots without digital editions or cropping.
| How the profile page should look like: | How the deposit should look like: |
 |
 |
Nagad
You need to upload Nagad statement. Including the name and the transaction to the platform.
We highly recommend uploading the document without digital editions or cropping.
Here's an example of what it should look like:

Neteller
You will need to upload a screenshot of your Neteller's transaction history where the following is visible:
- Full name.
- Wallet number.
- Registered email.
- Date and amount of a deposit made to the platform.
We highly recommend uploading full screenshots without digital editions or cropping.
Here's an example of how it should look like:

| How to take the screenshot of your transaction history? |
- Log in to your Neteller profile page.
- Click ‘History’ on the menu.
- Filter the transaction type and date so the deposit made to the platform is visible.
- Click on the ‘Profile’ icon.
Take a screenshot with the transaction data and profile window simultaneously.
PayMaya
You will need to upload the following:
- Screenshot of your PayMaya profile page where your full name, phone number, and status are visible.
- Screenshot of your deposit to the platform. The account number, date, and amount should be visible.
We highly recommend uploading full screenshots without digital editions or cropping.
| Here's how your profile should look like: | Here's how the deposit should look like: |
 |
 |
Perfect Money
- You need to upload a screenshot showing your full name and e-wallet number.
Additionally, the URL of the web page, the status of your account, and your registered email should be in the image. We highly recommend taking a full screenshot and not editing or cropping it.
Here's an example of what it should look like:

Please note that your Perfect Money account should be verified. To do so, please go to the "Settings" tab and select "Account Verification". There you will find the instructions to verify your wallet.
Phone Payments
| Option 1 |
You can upload the following:
- Screenshot of your deposit. The date, amount, and bank account should be visible.
- Photo of the bank passbook with your name and account number or bank statement with your name and transaction to the platform.
Here're some examples of how it should look like:
 |
 |
| Option 2 |
You can upload your bank account statement linked to your Phone Payment where we can see the following:
- Your full name.
- The bank account number.
- The date and amount of the last transaction made to the platform.
It is recommended to upload the full statement in PDF format. You can only upload a PDF from the web version of the platform. The easiest way to get your bank statement is to download it from your bank's app or web page.
Here're some examples of how it should look like:


Rocket
You need to upload a Rocket statement, where we can see your name and transaction data (date and amount)
We highly recommend uploading the document without digital editions or cropping.
Here are some examples of what they should look like:


Skrill
You will need to upload a screenshot of your Skrill transaction history where the following is visible:
- Full name.
- Wallet number.
- Registered email.
- Date and amount of a deposit made to the platform.
We highly recommend uploading full screenshots without digital editions or cropping.
Here's an example of how it should look like:

Take a screenshot with the transaction data and profile window simultaneously.
| How to take the screenshot of your transaction history? |
- Log in to your Skrill profile page.
- Click ‘History’ on the menu.
- Filter the transaction type and date so the deposit made to the platform is visible.
- Click on the ‘Profile’ icon.
Volet
You will need to upload two screenshots:
- Screenshot of your Advcash profile page where your ADVcash account number and name are visible.
- Screenshot of your deposit to the platform. The account number, date, and amount should be visible.
We highly recommend uploading full screenshots without digital editions or cropping.
Here's an example of how the deposit of the platform should look like:

UPI
| Option 1 |
You can upload the following:
- Screenshot of your deposit. The date, amount, and bank account should be visible.
- Photo of the UPI-linked bank passbook with your name and bank account number, date, and amount of the last transaction made to the platform.
Here're some examples of how it should look like:
 |
 |
| Option 2 |
You can upload your bank account statement linked to your UPI where we can see the following:
- Your full name.
- The bank account number.
- The date and amount of the last transaction made to the platform.
It is recommended to upload the full statement in PDF format. You can only upload a PDF from the web version of the platform. The easiest way to get your bank statement is to download it from your bank's app or web page.
Here're some examples of how it should look like:


WebMoney
You need to upload a screenshot taken of the web version of your Webmoney e-wallet that shows the following information:
- Your name
- Webmoney passport type
- Make sure your Webmoney e-wallet has passed verification and has a Formal passport.
We highly recommend uploading the document without digital editions or cropping.
Here's an example of how the profile page should look like:

Jazzcash
You will need to upload a screenshot of your deposit to the platform. Your name, transaction ID, and deposit amount should be visible.
We highly recommend uploading full screenshots without digital editions or cropping of the most recent deposit. It can downloaded as a photo or as a PDF directly from the app.
Here's an example of what it should look like:
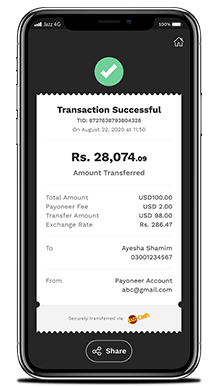
If you found this article helpful, don't forget to hit 👍!
 Help Center
Help Center